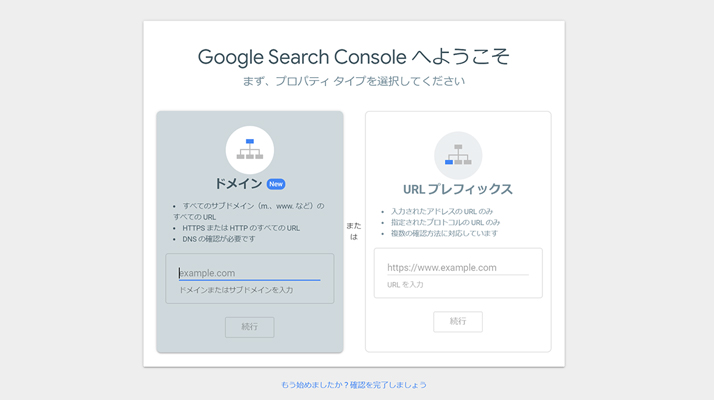2020年版SearchConsolでWordPressサイトを登録して設定する方法
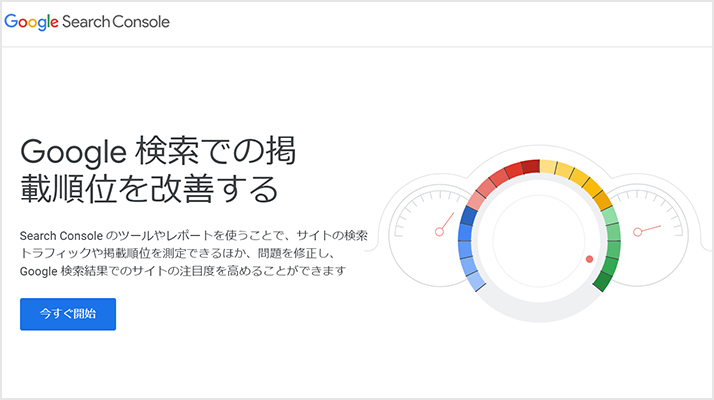
WordPressで作ったサイトをGoogle Search Consoleに登録してサイト解析やSEO対策をおこないたい方に、登録の仕方や設定の方法を簡単にわかりやすく解説していきます。
- Google Search Consoleは何をするためのツールなの?
- Search Console 開いたら「プロパティ タイプ」を選べって…なにそれ。
- なんかコピペするやつ出てきたけど、どこに貼ればいいの?
- とにかく登録の仕方を分かりやすく教えてほしい
目次
Google Search Consoleとは?
自分で作成したサイトやページをインデックス(検索エンジンに掲載されるようにロボットに自分のサイトやページを見に来てもらうこと)してもらったり、それにより自分のサイトを見に来てくれるユーザーがどのような経緯をたどって自分のサイトに来てくれているのかが分かったり、サイトに問題があった場合にはどのような問題が起こっているのか教えてくれる優れもののツールです。
ここでは簡易的な説明のみにしておきますが、いまやサイト解析やSEO対策などに欠かせないツールとなっています。今後webを運用する方はSearch Consoleの知識を身につけ、活用していくことが必須になるでしょう。
【手順1】Search Consoleでサイトのドメインを登録
では早速、 WordPressで作ったサイトをSearch Consolに登録していきましょう。
ステップ1. Search Consoleのアカウントを作成
※もしアカウントをすでにお持ちの方はステップ2から進めましょう。
まずはこちらのリンク(Google Search Console 公式)からアカウント作成してください。
「今すぐ開始」をクリックしてアカウントを作成してください。
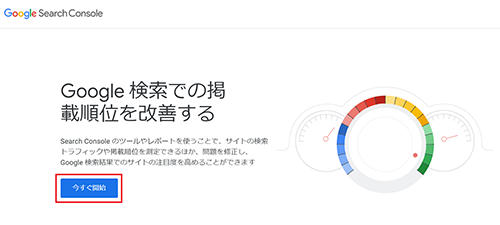
ステップ2. プロパティ タイプを選択
アカウントを作成し終わると、下のようなページで「まず、プロパティ タイプを選択してください」と書かれてあります。
まずは、「ドメイン」と「URLプレフィックス」の違いから見ていきましょう。
「ドメイン」と「URLプレフィックス」の違い
ここでまず理解していただきたいのが「ドメイン」と「URLプレフィックス」の違いです。
簡単に言うと、サイト内URLをまとめて管理するのか、別々に管理するのかの違いです。従来は「URLプレフィックス」にて、すべてのバージョンのウェブサイト(http、https、www あり、www なし)を Search Console に追加していましたが、2019年に「ドメイン」が追加され、ドメインを設定することで自動的にすべてのバージョンのURLを集計してくれるようになりました。
Googleでは すべてのバージョンのウェブサイト(http、https、www あり、www なし)を追加することを推奨しているので、「ドメイン」を選んでおくといいでしょう。
今回はその「ドメイン」での設定方法をご紹介します。
「ドメイン」で設定する
下図赤枠内に、ドメイン名を記述してください。
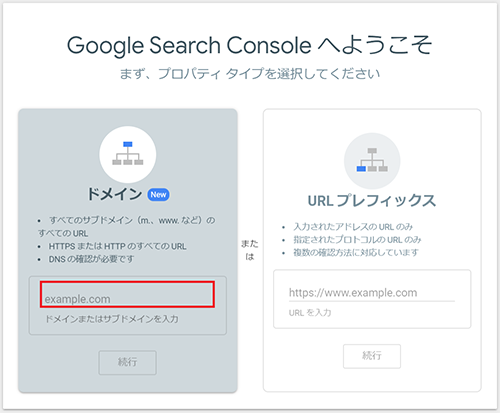
上記でお話ししたように、「ドメイン」はすべてのバージョンのウェブサイト(http、https、www あり、www なし)を Search Console に自動で追加してくれるものになります。そのため、必ずhttp://やwww、ドメイン末の/などを省いた“ドメイン名”を記入してください。正しく記入できていない場合、エラーになります。
例 )ドメインが「http://cororon.com/」の場合 → ドメイン名「cororon.com」 を記入
記入したら下の「続行」ボタンを押しましょう。
ステップ3. TXT レコードをコピー
「DNS レコードでのドメイン所有権の確認」と表示されるので、はき出されたTXT レコードをコピーします。
※「確認」はまだ押さないでください。
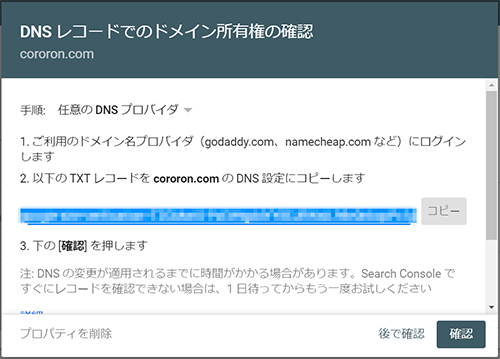
【手順2】サーバーの管理画面でDNSレコードを設定する
ここからはサーバーサイドの設定になります。
各契約中のサーバーの管理画面でDNSレコードの設定を行っていただけたらと思います。
ステップ4. サーバー側でDNSレコード設定画面にいく
今回は私の使用しているXSERVERを使用して説明したいと思います。
「ドメイン」欄にある「DNSレコード設定」をクリックします。
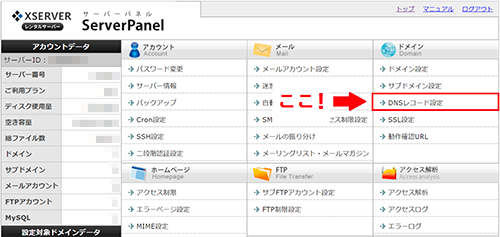
ステップ5. DNSレコードを設定するドメインを選択
該当するドメインの右横「選択する」をクリックします。
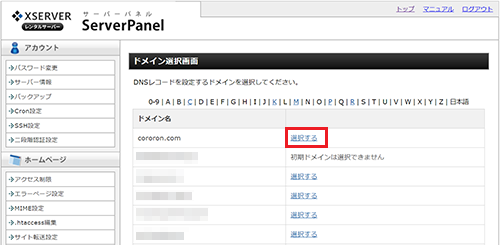
ステップ6. DNSレコードを設定する
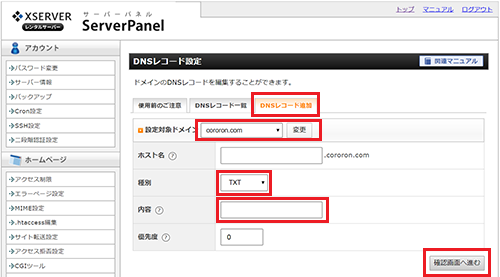
下記①~⑤の手順に従って設定をすすめてください。
①「DNSレコード追加」をクリック
②設定対象ドメインを指定
③ホスト名はそのまま
④種別を「TXT」に変更
⑤内容にSearch ConsoleでコピーしてきたTXT レコードを貼り付ける
設定が完了したら「確認画面へ進む」をクリックして確認画面へ進みます。
ステップ7. 確認画面でチェックする
確認画面でホスト名、種別、内容をチェックし、大丈夫そうでしたら「追加する」をクリックします。
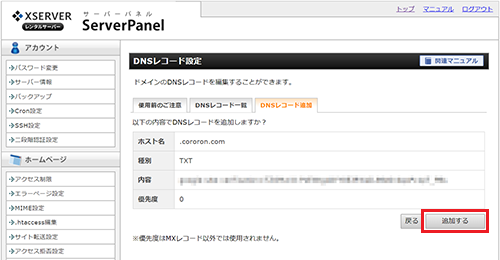
【手順3】Search Consoleに戻って確認ボタンを押す
サーバーサイドでDNS設定が完了したら、またSearch Consoleの画面に戻り、先ほど押さなかった「確認」ボタンをクリックします。

すると、下記のように「所有権を証明しました」と表示されます。
これでDNS設定は完了です。そのまま「プロパティに移動」をクリックしてみましょう。
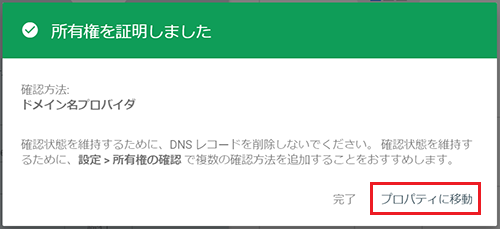
下図のようにしっかりと自分のサイトのプロパティが表示されていたら成功です!
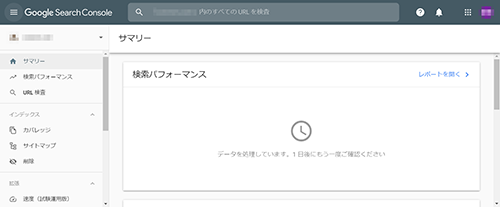
まとめ
いかがでしたでしょうか。ところどころ分からない単語がでてきたり、分からない説明があった場合はぜひ「さらに詳しく説明した記事」や「あせて読んでおきたい記事」をご覧ください!